Mình cảm ơn bạn.
Bạn có thể xem bài viết hướng dẫn sử dụng phần mềm ModelSim tại đây: http://trongtranrvc.blogspot.com/2019/09/modelsim-huong-dan-tao-project-voi-code.html
Mình chắc chắn là tại Việt Nam có rất ít người biết đến trang Web này. Đây là trang web mà mình vô tình tìm tòi cách sử dụng VCS, NCSIM trên mạng và phát hiện.
Mình đã dùng trang này để luyện tập tại nhà và mình khuyên bạn nào có mục tiêu sau này sẽ làm việc trong lĩnh vực vi mạch thì nên tập sử dụng trước. Bạn sẽ có cơ hội làm quen với các tool mô phỏng rất thịnh hành hiện nay đó là :
- VCS
- NCSIM
- ...
Có thể thực hành với các ngôn ngữ như:
- Perl
- Cshell
- Bshell
- System C
- verilog/System verilog
- Tool synthesis
- Và thậm chí là UVM nữa.
Rất tuyệt vời phải không nào.
Bây giờ bắt đầu thôi.
Đầu tiên bạn nên vào trang https://www.edaplayground.com/register để tiến hành đăng kí tài khoản.
Cửa sổ hiện ra như sau:
Bạn điền đầy đủ thông tin và kéo xuống dưới chọn I Agree
Một lưu ý là mình đang dùng tài khoản e-mail của trường và công ty để đăng kí. Đối với các bạn dùng g-mail thì mình không biết có thành công hay không. Nếu bạn đã thử và thành công thì để lại comment xác nhận giúp mình nhé.
Sau khi click I Agree sẽ chuyển tới một trang mới thông báo rằng bạn đã đăng kí thành công như hình dưới và giờ bạn chỉ cần vào e-mail xác nhận là xong.
Bây giờ bạn vào trang https://www.edaplayground.com/login để tiến hành đăng nhập.
Sau khi đăng nhập giao diện của chúng ta sẽ như bên dưới:
Mình sẽ giải thích từng phần như bên dưới:
1: Vùng code chính của bạn.
2: Vùng cho bạn viết testbench.
3: Nơi bạn lựa chọn ngôn ngữ để viết.
4: Nếu bạn sử dụng để mô phỏng với UVM thì đây là vùng chọn kiểu UVM.
5: Một số lib cần thiết. Dành cho việc synthesis và mô phỏng.
6: Một số tính năng cho việc mô phỏng của bạn.
7: Nơi bạn lựa chọn tool để chạy ở đây có rất nhiều tool đấy nhé.
8: Phần setting cho kết quả. Bạn muốn hiển thị Waveform ngay sau khi chạy hoặc tải phần kết quả vừa chạy về.
9: Mình thích phần này nhất đó là một số ví dụ cơ bản cho từng loại ngôn ngữ.
10: Là nơi bạn xem log file và debug.
11: Là nơi bạn truy cập đến vùng code bạn đã lưu trước đó.
Bây giờ mình sẽ bắt đầu mô phỏng cho các bạn xem thử 1 ví dụ nhé.
Ở đây mình mô phỏng cho bộ cộng 4 bit. Dùng tool VCS và chọn dump waveform ngay sau khi chạy có kết quả. Để chạy bạn cần đặt tên cho project và nhấn save rồi chọn run.
Kết quả waveform:
Bạn có thể lưu code của bạn online bằng cách chọn nhập tên file lưu và chọn save.
Tác giả: TrongTran
Ngày: 11/09/2019
Bạn đăng kí kênh youtube mình tại https://www.youtube.com/channel/UCWgHuvA9GXi8OG5MsytZVKg?view_as=subscriber để xem hướng dẫn chi tiết nhé.






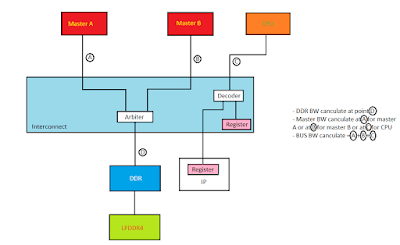


Cảm ơn bạn rất nhiều, bài viết hay và mình học hỏi được nhiều cái mới. Phần mềm thiết kế vi mạch
ReplyDelete